Tutorial sharing file dengan samba server di linux dan windows
Kali ini Tutorial Belajar Komputer ingin berbagi pengalaman tentang yang barusan saya lakukan di sekolah yaitu Tutorial sharing file dengan samba server di linux dan windows yang beberapa waktu lalu mengalami sedikit problem.
Samba server adalah salah satu fitur dari linux. Lagi lagi linux, lagi lagi linux, linux kan gratis. Samba server merupakan fitur yang dapat membantu usernya dalam bertukar (baca : sharing) file dan sharing printer.
Menurut Wikipedia, Samba server adalah Sebagai sebuah aplikasi file server, Samba mengizinkan berkas, alat pencetak, dan beberapa sumber daya lainnya agar dapat digunakan oleh banyak pengguna dalam keluarga sistem operasi UNIX, dan mengizinkan interoperabilitas dengan sistem operasi Windows. Samba dibuat berdasarkan protokol Server Message Block(SMB), oleh Andrew Tridgell.
Maka dari itu kita langsung saja lihat Tutorial sharing file dengan samba server di linux dan windows dibawah ini :
Dalam contoh ini saya menggunakan linux Mageia. Pada dasarnya konfigurasinya sama dan perbedaannya terletak pada setting IP address
Dalam contoh ini saya menggunakan linux Mageia. Pada dasarnya konfigurasinya sama dan perbedaannya terletak pada setting IP address
Tutorial sharing file dengan samba server di linux dan windows
1. Hubungkan Linux Mageia (yang akan menjadi server) dengan Windows (client). Caranya adalah sesuaikan IP Addressnya.
Bagi yang belum tahu cara konfigurasi IP Address di Mageia Silahkan Baca :
- Tutorial setting static ip address mageia menggunakan konsole atau
- Setting static mageia menggunakan GUI.
Untuk linux yang lainnya kalian cari referensi lain di internet. Oh iya, dikatakan sudah terhubung ketika di ping maka hasilnya reply.
2. Matikan firewall linux dan windowsnya jika di ping hasilnya request time out atau informasi ping nya tidak muncul
Jika yakin sudah terhubung satu sama lain, lanjut ke step 3, tapi jika belum maka jangan dilanjutkan
4. Jadi super user dengan mengetik
5. Buat folder data di home user dengan mengetik
6. Konfigurasi file smb.conf yang berada di /etc/samba dengan mengetik
atau
Ganti isi dari smb.conf menjadi seperti dibawah ini
Penjelasan :
-[global] jangan di ganti itu merupakan settingan dari sononya
-workgroup dapat diganti sesuai keinginan dan dia sebagai nama workgroup
-netbios name merupakan nama host yang akan tampil di workgroup windows
-security terdiri dari 2, yaitu user dan share
user : ketika ingin mengakses folder di windows dibutuhkan password
share : tidak membutuhkan password untuk mengakses folder di windows
-[sharefolder] dapat diganti sesuai keinginan dan nantinya akan tampil sebagai nama folder
-path menentukan folder mana yang ingin kita share, kita ambil contoh saya tadi membuat folder data pada tahap ke 5
-public kita bisa memilih yes atau no, tentulah kita memilih yes agar bisa tershare secara public
-read only merupakan hak akses yang hanya read only (tidak bisa diedit, ditambah, dikurangi)
-writeable merupakan akses yang memperbolehkan mengedit,menambah,maupun mengurangi
DOWNLOAD Penjelasan untuk keterangan yang tidak saya jelaskan diatas yang berada di smb.conf
7. Save hasil konfigurasi tadi dengan tekan ESC lalu ketik
8. Selesai untuk settingan pada linux yang menjadi servernya
Cara konfigurasi user di samba agar dapat login di windows (client)9. (Masih di linux) Buat user agar bisa login di windows yaitu dengan mengetik
10. start samba dengan mengetik
Untuk linux lain (bukan mageia) silahkan restart dengan cara ketik :
/etc/rc.d/init.d/smb start (RedHat dan turunannya)
/etc/rc.d/init.d/smb stop
/etc/init.d/samba start (Debian dan turunannya)
/etc/init.d/samba stop
/etc/rc.d/rc.samba start (Slackware)
/etc/rc.d/rc.samba stop
- Tutorial setting static ip address mageia menggunakan konsole atau
- Setting static mageia menggunakan GUI.
Untuk linux yang lainnya kalian cari referensi lain di internet. Oh iya, dikatakan sudah terhubung ketika di ping maka hasilnya reply.
2. Matikan firewall linux dan windowsnya jika di ping hasilnya request time out atau informasi ping nya tidak muncul
Jika yakin sudah terhubung satu sama lain, lanjut ke step 3, tapi jika belum maka jangan dilanjutkan
Cara konfigurasi samba di linux (mageia) yang ingin dijadikan sebagai server
3. Masuk terminal atau konsoleCATATAN : Sebelum melakukan konfigurasi, saya asumsikan kalian sudah menginstall samba server di linux
4. Jadi super user dengan mengetik
su
5. Buat folder data di home user dengan mengetik
mkdir /home/usernamekamu/data
6. Konfigurasi file smb.conf yang berada di /etc/samba dengan mengetik
vi /etc/samba/smb.conf
jika (jika iya) diberi pilihan read only, edit, recover, atau dll maka pilih EDIT dengan menekan tombol E. Setelah itu tekan tombol "insert" agar kita dapat mengedit/menggganti.atau
gedit /etc/samba/smb.conf
Ganti isi dari smb.conf menjadi seperti dibawah ini
[global]
workgroup = wglinux
netbios name = hasbullah
security = user
log file = /var/log/samba.%m
max log size = 50
logon script = scripts/%U.bat
domain logons = Yes
os level = 50
preferred master = Yes
socket options = TCP_NODELAY
domain master = Yes
dns proxy = No
ldap ssl = No
guest ok = Yes
[printers]
comment = All Printers
path = /var/spool/samba
printable = Yes
browseable = No
[sharefolder]
Comment = terserah mau ketik apa disini
path = /home/hm/data
public = yes
read only = yes
browseable = yes
writeable = yes
workgroup = wglinux
netbios name = hasbullah
security = user
log file = /var/log/samba.%m
max log size = 50
logon script = scripts/%U.bat
domain logons = Yes
os level = 50
preferred master = Yes
socket options = TCP_NODELAY
domain master = Yes
dns proxy = No
ldap ssl = No
guest ok = Yes
[printers]
comment = All Printers
path = /var/spool/samba
printable = Yes
browseable = No
[sharefolder]
Comment = terserah mau ketik apa disini
path = /home/hm/data
public = yes
read only = yes
browseable = yes
writeable = yes
Penjelasan :
-[global] jangan di ganti itu merupakan settingan dari sononya
-workgroup dapat diganti sesuai keinginan dan dia sebagai nama workgroup
-netbios name merupakan nama host yang akan tampil di workgroup windows
-security terdiri dari 2, yaitu user dan share
user : ketika ingin mengakses folder di windows dibutuhkan password
share : tidak membutuhkan password untuk mengakses folder di windows
-[sharefolder] dapat diganti sesuai keinginan dan nantinya akan tampil sebagai nama folder
-path menentukan folder mana yang ingin kita share, kita ambil contoh saya tadi membuat folder data pada tahap ke 5
-public kita bisa memilih yes atau no, tentulah kita memilih yes agar bisa tershare secara public
-read only merupakan hak akses yang hanya read only (tidak bisa diedit, ditambah, dikurangi)
-writeable merupakan akses yang memperbolehkan mengedit,menambah,maupun mengurangi
DOWNLOAD Penjelasan untuk keterangan yang tidak saya jelaskan diatas yang berada di smb.conf
 |
| Ini contoh tampilan ketika saya melakukan konfigurasi |
:wq
*shortcut tombol aneh itu berlaku untuk editor text vi atau jika menggunakan editor gedit langsung tekan Ctrl + S8. Selesai untuk settingan pada linux yang menjadi servernya
Cara konfigurasi user di samba agar dapat login di windows (client)
useradd namauser -d /dev/null -s /bin/false
setelah itu berikan password pada user yang barusan dibuat dengan mengetiksmbpasswd -a namauser
Enter! lalu masukkan password setelah itu retype password10. start samba dengan mengetik
service smb start
Untuk linux lain (bukan mageia) silahkan restart dengan cara ketik :
/etc/rc.d/init.d/smb start (RedHat dan turunannya)
/etc/rc.d/init.d/smb stop
/etc/init.d/samba start (Debian dan turunannya)
/etc/init.d/samba stop
/etc/rc.d/rc.samba start (Slackware)
/etc/rc.d/rc.samba stop
Selesai
Buktikan! dengan melihat Windows Explorer - Network - (tunggu loading hingga muncul nama hostname yang tershare) - klik 2x
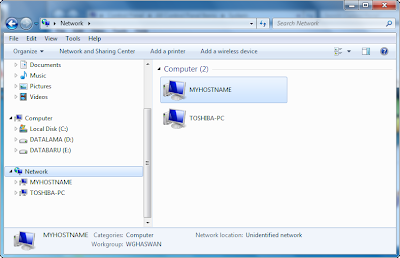
0 Response to "Tutorial sharing file dengan samba server di linux dan windows"
Posting Komentar